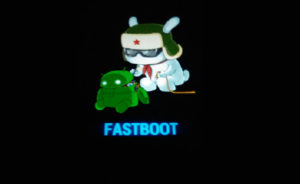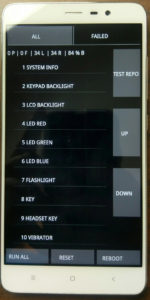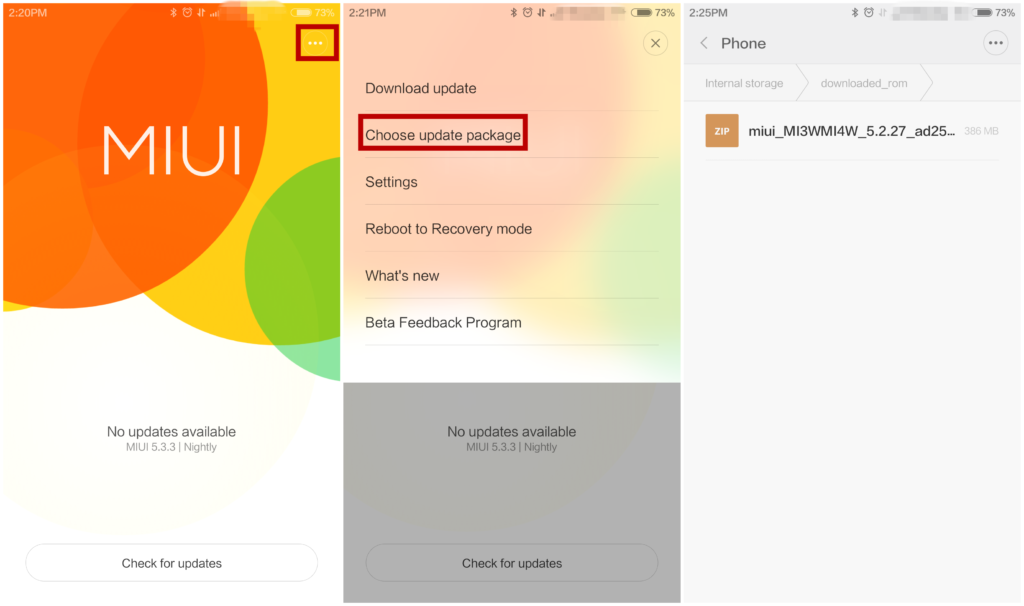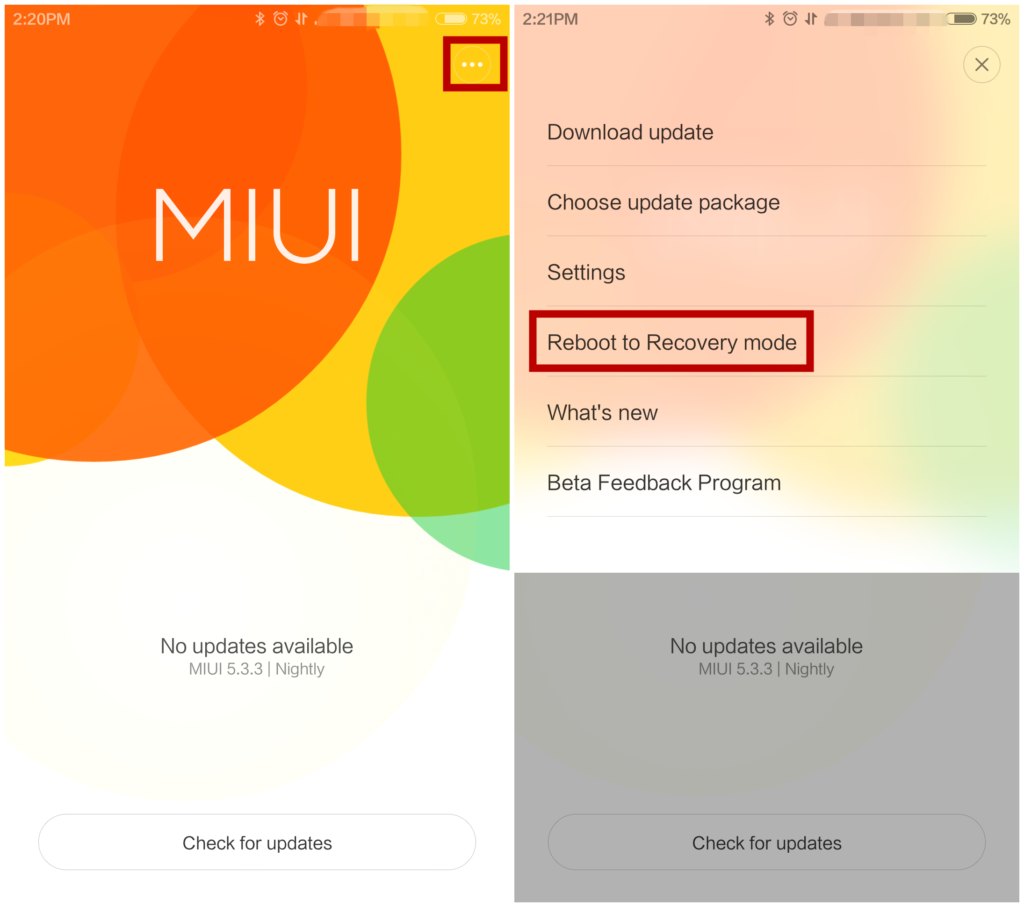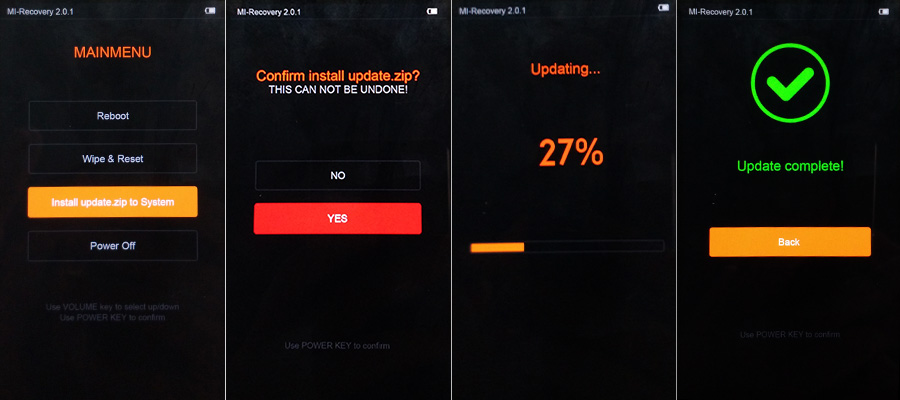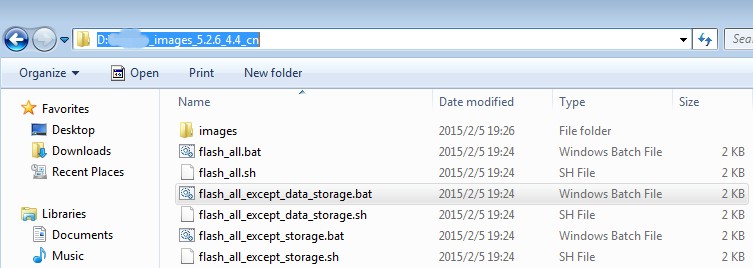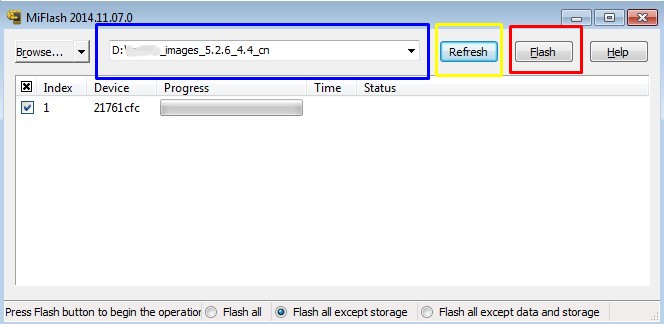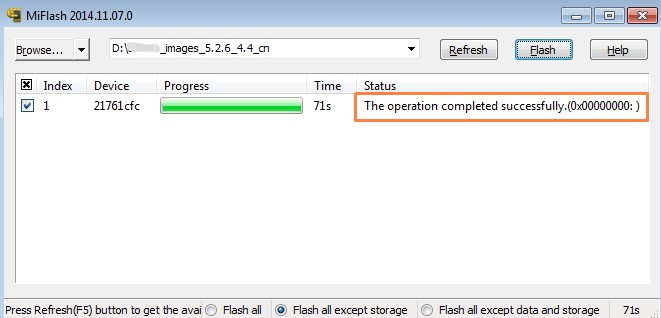Xiaomi Redmi Note 3
Pick up a Xiaomi Redmi Note 3 Pro for a great price HERE
How to boot into fastboot mode
- Power off the device
- press and hold the volume down and then power buttons and keep holding them until you see the fastboot screen
- you are now in fastboot mode if you need to enter EDL Mode to unbrick your device download FASTBOOT-EDL-MODE.ZIP and click on the edl.cmd file for windows only.
How to boot into sideload mode
- Power off the device
- press and hold the volume up and power buttons until you see the MI logo then release the power button and continue to holder the volume up button
- you are now in adb sideload mode on your Xiaomi Redmi Note 3.
How to boot into Test Mode
- Power off the device
- press and hold Volume up and down then the power button until you see the MI logo then release the power button and continue to holder the volume up and down
- you are now in Test Mode see picture above.
If you need files and and drivers for this device check HERE also HERE is a great place to check out and another one HERE
System Update
NOTE
Please wipe all data in Recovery mode if you want to update to a discontinuous ROM version, or downgrade to an older ROM version using MIUI full ROM pack.
Step 1
Download the latest MIUI ROM file Download here
There is no need to do it again if you’ve already downloaded the latest ROM file.
Step 2
Connect your device to the Windows PC/laptop via a micro USB cable, and copy the ROM file downloaded in Step 1 into the folder ‘downloaded_rom’ in the internal storage of your device.
Step 3
Launch ‘Updater’ app on your device:
MIUI 6:Click the ‘…’ icon at the top-right corner, select ‘Choose update package’, and choose the ROM file you’ve put in ‘downloaded_rom’ in Step 2.
MIUI V5:Press the Menu button, select ‘Choose update package’, and choose the ROM file you’ve put in ‘downloaded_rom’ in Step 2.
Step 4
After choosing the right ROM file, your device will begin upgrading. Your device should automatically boot to the new version when the update is completed.
Recovery Update
NOTE
Please wipe all data in Recovery mode if you want to update to a discontinuous ROM version, or downgrade to an older ROM version using MIUI full ROM pack. Due to the differences in Recovery interface, this method is not applicable to some Redmi MTK devices and devices with locked bootloader.
Step 1
Download the latest MIUI ROM file Download here
Rename the downloaded ROM file to ‘update.zip’ on the computer.
Step 2
Step 3
Method 1: Launch ‘Updater’ app on your device, click the ‘…’ icon at the top-right corner, and select ‘Reboot to Recovery mode’ to enter.
Method 2: You can also turn off your device and then hold both Volume+ button and Power button at the same time to enter Recovery mode.
Step 4
After entering Recovery mode, choose the language you use, select ‘Install update.zip to System One’ and confirm, and then your device will begin updating automatically. Wait until the update is completed, choose ‘Reboot to System One’, and then your device should boot to the new version.
Fastboot Update
NOTE Click here to watch VIDEO
Step 1
Download MIUI ROM Flashing Tool (Size:27M, 64a2b6f5620db2bf249dac0ce2017428). If your device is locked. please click here to unlock it first.
Step 2
Select the right MIUI ROM version for your phone from the listed below, and download the corresponding package file.
Redmi Note 3 MTK Latest China Developer Version Fastboot File Download
Redmi Note 3 MTK Latest China Stable Version Fastboot File Download
Redmi Note 3 Qualcomm Latest China Developer Version Fastboot File Download
Redmi Note 3 Qualcomm Latest China Stable Version Fastboot File Download
Redmi Note 3 Qualcomm Latest Global Developer Version Fastboot File Download
Redmi Note 3 Qualcomm Latest Global Stable Version Fastboot File Download
(Please check if the ROM file suffix is ‘.tgz’. If it is ‘.gz’, please rename it to ‘.tgz’)
Step 3
Double click on the downloaded ROM file to decompress it. Open the file folder for the decompressed ROM pack, and copy its path on the computer.
Click on the first button (circled out in yellow) to Refresh, and MiFlash should automatically recognize the device. Then click the second button (circled out in red) to flash the ROM file to the device.
Wait until the progress bar inside MiFlash turns fully green, which means the ROM has been successfully installed. Then your device should automatically boot to the new version.